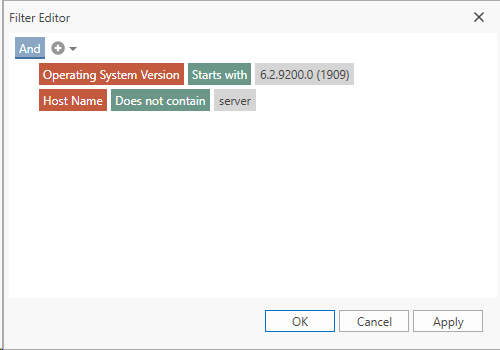Sorting
Sorting grids is the same as many applications. Simply click the heading of the column you want to sort by. Once sorted there will be a small arrow indicating the sort order.
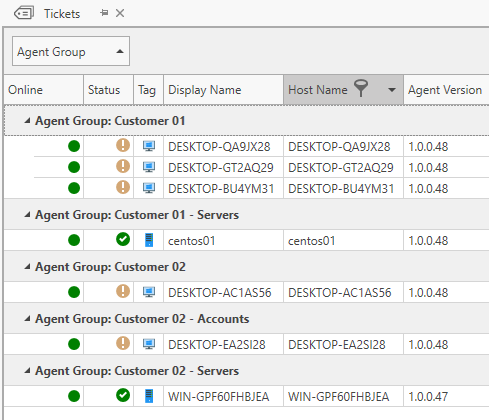
Once sorted to clear the sorting right-click the column that is sorted and click Clear Sorting.
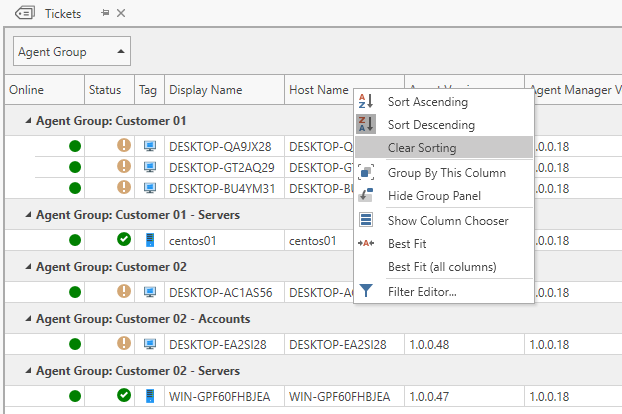
Default Sorting
Most grids will populate data that is presented with a default sorting.
For example Tickets are sorted in the following order by default
- Open Tickets
- Severity
- Status
- Type
- SLA
- Ticket Number (descending)
Some default sorting is configurable. For example there are multiple values for Severity, Status and Types. If you was to create a new Severity in the Maintenance -> Ticket Configuration section called Important. This severity will need a sorting value. The lower the sorting value the higher the ticket will appear in the list. If for example you give this a sorting value of 20 it will appear above tickets with a Normal severity because Normal has a sorting value of 25.
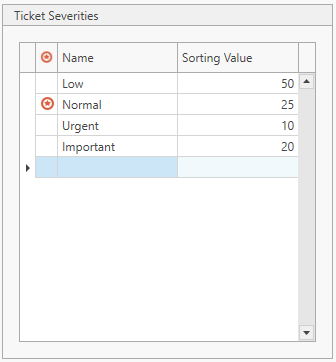
Tickets and Operating System Events
The grids used for Tickets and Operating System Events are slightly different to the others due to the amount of data they can return. Sorting and searching is not affected.
To highly increase performance the grids do not download all the data all at once as this could take too long. Instead the first page is downloaded and then extra records are downloaded as you scroll.
As a result the performance is the same when compared to a grid of 10 items to a grid of 10,000 items. However the filtering features have been reduced but are still powerful. You can still filter the columns but you will not have access to the Filter Editor where you have extra features such as Contains, Starts With etc.
To filter e.g. Tickets simply click the filter icon that appears when you hover over a column header. You can then select the values you would like to filter by.
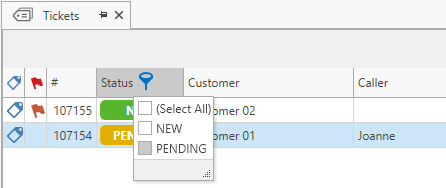
Other grids including Agents
All grids except for the Tickets and Operating System Events have full access to the Filter Editor. When clicking the filter icon in the column header you will see a similar popup to the above but it will have an extra tab called Filter Rules. Clicking this gives you access to extra filter rules such as Contains and Starts With.
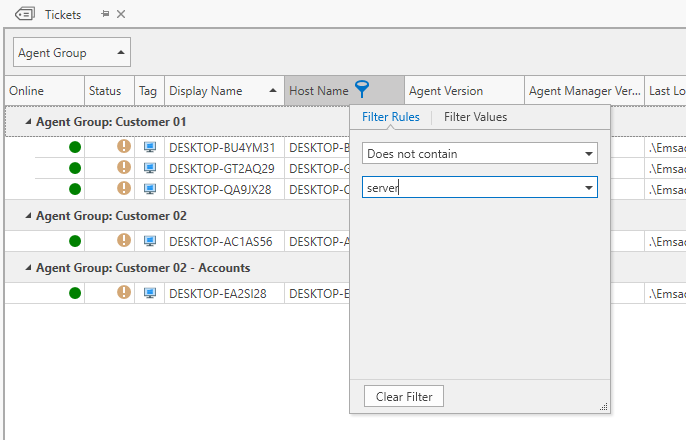
Notice that when adding one or more filters adds a toolbar at the bottom which can be used to edit, view recently used or remove the filters.

When right clicking a column header there is a Filter Editor option. Clicking this expands on the above and allows you to add rows of rules for the filter.